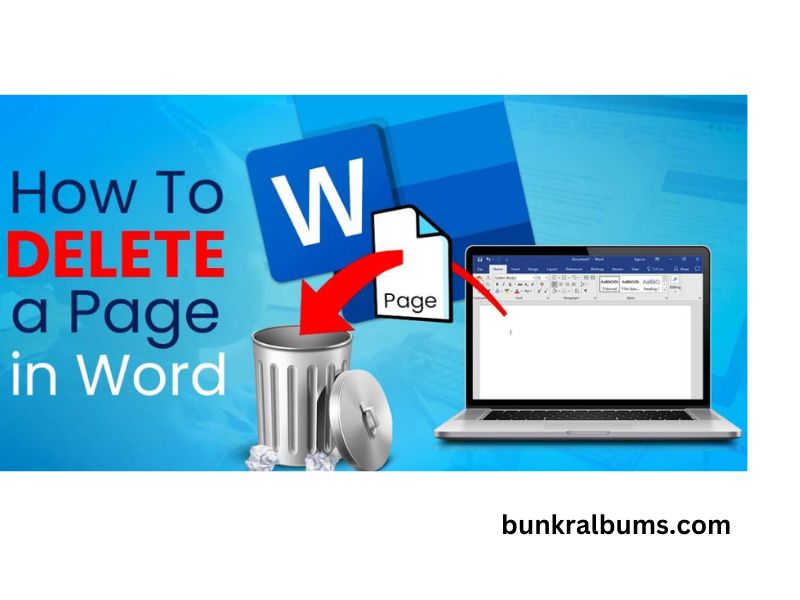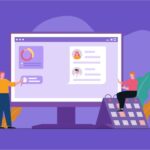Before diving into the process of deleting pages, it’s important to understand why extra or unwanted pages might appear in the first place. Common reasons include:
- Excessive Paragraph Marks: When you hit the Enter key multiple times, paragraph marks (¶) are inserted, which may create extra spaces or pages.
- Page Breaks: A manually inserted page break can cause a new, often unwanted page to appear.
- Section Breaks: Section breaks can sometimes create a new page at the end of a document or between sections.
- Tables or Images: If a large table or image spills over to a new page, it may result in a half-empty page that seems unnecessary.
How to Delete a Blank Page in Word
Method 1: Use the Navigation Pane to Delete a Blank Page
One of the easiest ways to delete a blank page is by using the Navigation Pane. This pane lets you see the structure of your document, making it easier to locate and delete blank pages.
Steps:
- Open the Navigation Pane: Go to the “View” tab in the toolbar and check the “Navigation Pane” checkbox. This will open the pane on the left side of the screen.
- Click the Pages Tab: Inside the Navigation Pane, click the “Pages” tab to see a thumbnail list of all the pages in your document.
- Select the Blank Page: Scroll through the thumbnails until you find the blank page you want to delete.
- Press Delete: Click on the thumbnail for the blank page, then press the “Delete” key on your keyboard.
This method is quick and efficient, especially when dealing with blank pages at the end of a document.
Method 2: Delete Using Paragraph Marks (¶)
Sometimes blank pages are caused by hidden formatting symbols, such as paragraph marks. You can reveal these marks to identify what’s causing the blank page and delete them.
Steps:
- Show Formatting Marks: Go to the “Home” tab in the toolbar and click on the “¶” button in the Paragraph section. This will show hidden paragraph marks, page breaks, and other formatting symbols.
- Select and Delete: Look for the paragraph marks (¶) or page breaks at the end of your document or within the blank page. Select them by clicking and dragging, then press the “Delete” or “Backspace” key to remove them.
Once you’ve deleted the marks causing the blank page, the page should disappear automatically.
How to Delete a Page with Content
Deleting a page with content is slightly different from deleting a blank page, as you need to be careful not to accidentally remove any important information. Here’s how to delete a page that contains text, images, or other elements.
Method 1: Highlight and Delete Content
If you want to delete an entire page, including its content, you can highlight everything on the page and delete it.
Steps:
- Select the Content: Place your cursor at the beginning of the page you want to delete. Then, click and drag your mouse down to the end of the page, highlighting all the text, images, or other content.
- Press Delete or Backspace: Once everything is selected, press the “Delete” or “Backspace” key on your keyboard. This will remove the content and, in most cases, the page itself.
If this doesn’t immediately remove the page, ensure there are no extra paragraph marks or breaks left on the page.
Method 2: Use the Go To Function
For long documents, it might be cumbersome to manually select content. You can use the “Go To” function in Word to quickly delete a specific page.
Steps:
- Open the Go To Dialog Box: Press
Ctrl + G(Windows) orCmd + Option + G(Mac) to open the “Go To” dialog box. - Enter the Page Number: In the “Enter page number” field, type the number of the page you want to delete, then press “Enter.”
- Select the Page: This will take you directly to the start of the page. Click “Close” in the dialog box, and then manually select all the content on the page.
- Delete the Page: Press the “Delete” or “Backspace” key to remove the selected content and the page itself.
How to Delete a Page Caused by a Page Break or Section Break
Sometimes, unwanted pages are caused by page breaks or section breaks. These can often be invisible unless you enable paragraph marks, making them tricky to delete.
Method 1: Delete a Page Break
A page break forces Word to start a new page, even if there’s space left on the previous one. To delete a page break:
Steps:
- Show Paragraph Marks: Go to the “Home” tab and click on the “¶” button to reveal hidden formatting symbols.
- Locate the Page Break: Scroll through your document and look for the dotted line labeled “Page Break.”
- Select and Delete: Click on the page break to select it, then press the “Delete” key to remove it. The page break should disappear, and the content from the next page will shift up.
Method 2: Delete a Section Break
A section break can cause an entire new page to appear, especially when switching between different formatting styles (e.g., landscape vs. portrait orientation). To delete a section break:
Steps:
- Show Paragraph Marks: As with page breaks, you’ll need to show hidden formatting symbols by clicking the “¶” button.
- Locate the Section Break: Section breaks are labeled as “Section Break (Next Page)” or similar.
- Delete the Section Break: Click on the section break and press “Delete.” Be aware that this might alter the formatting of your document if the section break was used to differentiate sections.
How to Delete Multiple Pages in Word
If you need to delete multiple pages in Word, the process is similar to deleting a single page, but it requires a few extra steps to ensure all the content is removed.
Method: Select and Delete Multiple Pages
Steps:
- Go to the First Page: Place your cursor at the beginning of the first page you want to delete.
- Select Multiple Pages: Click and drag your mouse down to select all the content across the pages you want to delete. If the document is long, you can hold down the “Shift” key and click at the end of the last page you want to delete.
- Press Delete or Backspace: Once all the pages are selected, press the “Delete” or “Backspace” key to remove them.
Common Issues and Troubleshooting
Issue: The Page Won’t Delete
If you’ve tried everything and the page still won’t delete, check for these common problems:
- Hidden Objects: Tables, text boxes, or images might extend beyond the visible content, causing an extra page.
- Section Breaks: If a section break is creating the page, deleting the break might alter your document’s formatting. You may need to adjust the formatting after deletion.
- Content in Headers/Footers: Sometimes content in headers or footers can push the text onto another page. Double-click on the header/footer to check for extra content.
Issue: Blank Page at the End of a Document
If you can’t delete a blank page at the end of your document, the issue might be related to Word’s final paragraph mark. Word requires at least one paragraph mark at the end of a document, which might appear on a new page.
- Solution: Try reducing the font size of the final paragraph mark to 1pt, or make it hidden by selecting it and pressing
Ctrl + D, then checking “Hidden.”
Conclusion
Deleting a page in Microsoft Word can sometimes be more complicated than it seems, but with the right techniques, you can efficiently remove unwanted pages from your documents. Whether you’re dealing with blank pages, extra content, or page breaks, this guide provides all the necessary steps to ensure your document looks clean and professional.
By understanding how Word handles formatting symbols, breaks, and page layouts, you’ll be better equipped to manage your documents and avoid the frustration of extra pages in the future.